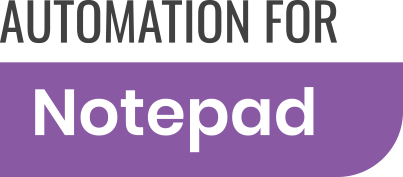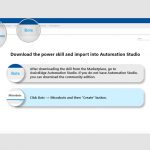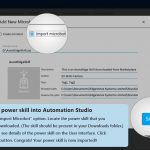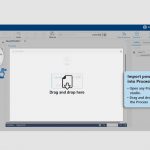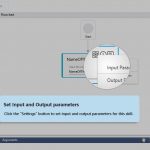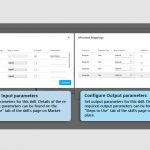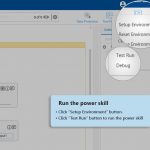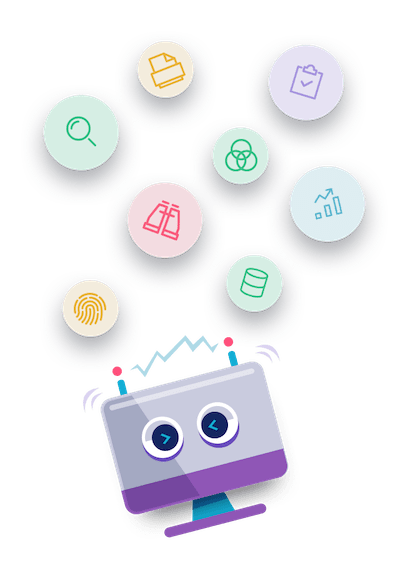- Download the skill Zip file.
- Download the additional Zip file that contains the sample files required to run this process from the additional information column.
- Then open studio Click on Admin tab and then navigate to Bot Menu.
- Inside Bot menu click on Processbot option. Then click Browse Processbot. A popup window appear.
- Click Import select the Zip file of Skill and Click on Import.
- While importing, Select all the packages checkbox to successfully import all the packages in the skill and again click on Import.
- While importing, you have the option to map the process to the new profile, existing profile, or overwrite it. Similarly, for the application part, you can add the new application, and if the application is already available, you can map it to your existing application.
- Then finally click on Proceed.
- If the process contains the signin application, so you need to change your instance URL to signin application windows.
- For changing the signin application url, click on admin tab then navigate to application menu, then from the webapps list, click the respective application, On the right hand side you will find the urls and change it according to your instance value.
- Now In studio home menu, find the process with the name you have imported and then, double click on the process.
- Click on edit option above to edit the process.
- Click Settings, and then click Parameter Mapping for the respective microbot.
- Set input and output parameters either as default value or map it to parent, which maps it to an argument in automation studio.
- In the right panel, click SetUp Environment, then you will able to see the credential windows, enter the credentials and click on Test run.
Download Instructions
How to Use
- The OutputFilepath to save the file should be given with path along with name and extension of file.
- It should be of format Path + Name+ Extension.
Configure the input and output parameters as shown below to create a QA log file.
Input
Open the Config file, In parameter section remove Edit this value here and set the values of parameters as follows
- FilePathToSave – File path to save the file. Ex: D:/Assistedge/Textfile.txt
- Content – The content to be placed in textfile.
Open Studio set the path of Configuration file in input parameter.
Output
- IsSuccess – true/false
After the successful execution, the flag IsSuccess will be set to TRUE. In case of exception, the flag ” IsSuccess” will be set to FALSE.
The error code & the error description will be following:
- 100 – System defined exception.
- 101 – Please provide the config file path in the input parameter.
- 102 – Please Provide one or more input arguments which are empty in configuration file.
- 103 – Notepad should be remained opened during the proccess.
Report a Bug
for Create a new text file in Windows